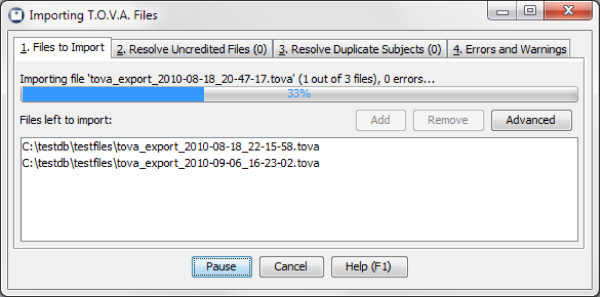 Files to Import tab
Files to Import tab



The T.O.V.A. can import T.O.V.A. 7 data files, as well as T.O.V.A. files exported from other databases (See Exporting, section 23) and T.O.V.A. backup files. Here’s how you do it:
The Import interface handles the potentially complex process of importing T.O.V.A. 7 files. At the bottom of the window is the ‘Start/Pause’ button, which starts or pauses the import, and the ‘Cancel/Close’ button, which aborts an import in progress and closes the Import window when importing is complete.
The window is divided up into four tabs. We’ll discuss each of these now.
This is the first tab (Figure 45), where you will see the list of all the files waiting to be imported. Click ‘Add’ to browse and select more files to import and ‘Remove’ if you decide you don’t want to import certain files after all. As files are imported, they are removed from this list, and the progress bar at the top will show you how far along the import process is, as well as the status. You can also click ‘Advanced’ to specify values for custom fields.
Here is where you can specify values for custom subject/session fields you may have created. Let’s say, for instance, that your organization has three offices: Northwest, Southeast, and Central. It’s important to you that you track which tests were administered where, so you created a custom session field named ‘Office’. Unfortunately, you have lots of T.O.V.A. 7 data for each of these offices. In this case, you select all the T.O.V.A. 7 files from the Northwest office and add them to your import list. Then you click on ‘Advanced’, add the ‘Office’ field, and specify a value of ‘Northwest’. Now you start the import, and all of the tests you import will have that ‘Office’ field set to ‘Northwest’. Once that import is done, remove the custom field value, add a new value ‘Office=’Southeast’, click ‘Close’ and import the Southeast batch of files. Once your files have all been imported, you’ll be able to sort the main window by the ‘Office’ field to easily find the subjects and sessions you’re looking for.
For more information on custom subject and session fields, see section 25.3.
The T.O.V.A. 7 used interpretation credits, so that after you finished a test you would need to “interpret” (“analyze” or “score” in older versions) the data to see the report or even the raw data. T.O.V.A. 7 files that were never interpreted contain “uncredited” data.
The Resolve Uncredited Files tab lists all these and gives you the chance to either credit the tests and import them or reject them for import.
Note: Importing an uncredited file will use a T.O.V.A. test credit. Unless you use a test credit, you cannot import the file.
Note: Crediting a T.O.V.A. 7 file for import will add the test data to the T.O.V.A. database, but it will not modify the original, uninterpreted data file. The original T.O.V.A. 7 data file will remain uninterpreted. If you then gave that same T.O.V.A. 7 file to a colleague, they would need to use another test credit to import it there.
In that scenario, you should credit and import the T.O.V.A. 7 data file, then export the session as a T.O.V.A. file. T.O.V.A. files always contain credited data. For more information about Exporting, see section 23.
The T.O.V.A. groups all sessions by the subject to whom they were administered. When a T.O.V.A. file is imported, we will check to see if that subject already exists in the database. Sometimes we’ll find the subject and match it automatically, but sometimes the information almost, but not quite, matches up. When the import comes to one of these, it will be added to the Resolve Duplicate Subjects tab, and the tab label displays the number of potentially-matched imports.
In the example shown in Figure 48, we see that the last name, birthdate, and subject number are identical, but the first name is different. Maybe there was a typo entering this subject’s name. Maybe you have a subject that sometimes goes by ‘John’ and sometimes by ‘Johnny’ or ‘Jack’.
This tab gives you the opportunity to decide if a subject should be matched, whether the imported subject information should replace the information in the database, or if the imported subject is a different subject entirely.
The Errors and Warnings tab gives details on any problems that may have been encountered during import. The ‘Errors’ list tells the reason for any files that have failed to import. The ‘Warnings’ list shows where there may have been problems importing a file, but they were not critical, and the T.O.V.A. was still able to import it. Any warnings will be added to that session’s Import Log in the database.
Use ‘Copy Messages’ to copy the information to your clipboard or ‘Save Messages’ to save it out to a file.


