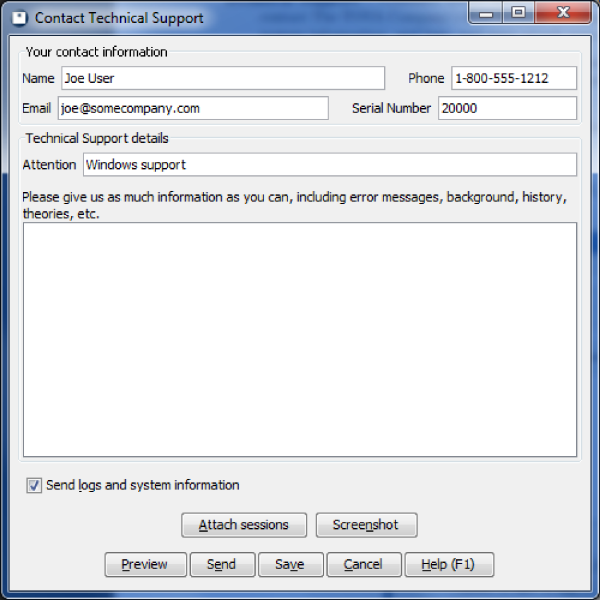 Contact Technical Support
Contact Technical Support



The TOVA Company is committed to helping our customers however we can to use the T.O.V.A. . That’s why you can ask for help right from the T.O.V.A. application. The Help window (click ‘Help’ from the main window) contains three buttons to contact the TOVA Company:
And you can still always contact us by phone (1.800.PAY.ATTN or 562.594.7700), email (info@tovatest.com), or fax (800.452.6919 or 562.594.7770) instead.
In Figure 67, we see the Contact Technical Support window. We’ll use it as our example; it has the most features of the three contact operations.
These four fields tell us how to reach you with the support you require. Your ‘Serial Number’ will be read automatically from your device if it’s attached. Information entered into these fields will be remembered and filled in should you contact us again.
This is where you can ask your questions or give us information about technical issues. It’s okay to just leave the ‘Attention’ field blank, but if you’re working with a specific technical support representative, add their name here to make sure the information goes to the right person.
This is an important one. When this is checked, we will collect information from your system that may help us resolve the issues. Specifically, we send these:
All of this information is technical and can often help us answer your questions and resolve technical issues. There’s a lot of information, and on some systems it may take a minute or two to collect and upload. If you would prefer not to send us any of this information about your system, uncheck this box, and the request will include only the essential information: the serial number of your T.O.V.A. device, the operating system you’re running on, and your T.O.V.A. software version. And contact us if you’d like to more details about the information collected.
If you have questions for technical or interpretation support about specific subjects or sessions, you can attach them here. When you click the ‘Attach sessions’ button, you will be shown a list of subjects and sessions, along with a search bar, similar to the main window. Click to highlight the subject or session you want to attach (selecting a subject will attach all of their sessions). To select more than one, use ‘Ctrl’-click (Mac users, ‘Command’-click) to highlight each additional, or ‘Shift’-click to highlight a range.
Notice the checkbox at the bottom of Figure 68, ‘Remove protected health information’. This is selected by default and will strip out of subjects or sessions you attach any information that would personally identify the subject. In rare instances where a question is specific to that personal information, you may uncheck this box. For more information on protecting personal health information, see section 24.
Click ‘Attach Selections’ to include those selected subjects and sessions or ‘Clear Selections’ if you decide not to attach any. When you’re finished, the ‘Attach sessions’ button will display a green check to indicate sessions are attached.
Sometimes something may be happening on the screen that’s hard to describe to technical support. Click the ‘Screenshot’ button, and a small window appears (see Figure 69).
When you click the ‘Capture’ button, whatever’s showing on the screen beneath will be attached as an image to your support request. A thumbnail of that image will then display in the Screenshot window. If it doesn’t look right, arrange your windows and try another capture. If you can’t tell, resize the window to make the captured image larger. When you’re finished, click ‘OK’ and the ‘Screenshot’ button will now have a green check, indicating your request has the screenshot attached. You may instead click ‘Clear’ if you decided not to attach any screenshot.
Preview lets you see all the information and files you’ll be sending us when you click the ‘Send’ button. It’s not necessary, but it’s there for those curious or worried about privacy.
When you choose ‘Send’, all of the information you’ve selected will be collected together, compressed, and uploaded, through your internet connection, to us. This can be a lot of information, depending on your selections, so it may take a few minutes. When it’s finished, you should see a message stating simply, “Your contact request succeeded.”
If, however, your upload fails, you might try the next option.
If your system is not connected to the internet, or if you have problems uploading your contact request, choose ‘Save’ to collect and save all the information to a file. Then you can copy the file to another system and/or attach it to an email to support@tovatest.com.
You can guess what these buttons do.


