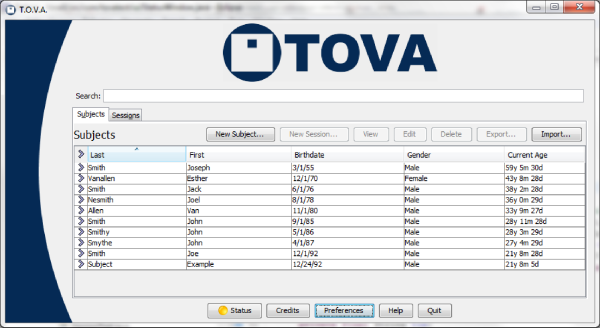 A yellow light on the Status button may indicate a software update
A yellow light on the Status button may indicate a software update



Since software updates to the T.O.V.A. are free, we’ve worked to make keeping your T.O.V.A. up-to-date as easy as possible. When a new version of the T.O.V.A. is available, the T.O.V.A. will download it automatically.
Note: The T.O.V.A. will never update without your consent; you will always be prompted before an update is installed. However, you can disable automatic download of updates in the Preferences (section 25.15).
When there is a new update available, the ‘Status’ button on the main window will turn yellow.
Click the ‘Status’ button on the main window and then ‘Updates’, and you’ll see the Updates pane. This pane will tell you if your T.O.V.A. is up-to-date, if there’s a newer version available, and more. Some of these options may also appear:
Once the T.O.V.A. finishes downloading the latest version, click ‘Install software update’ button, and you’ll be next prompted to review the release notes and accept the updated license agreement, if any.
Note: Please save or erase any session on the T.O.V.A. USB device before updating the T.O.V.A. software. Software updates usually include a firmware update, and any session data on the device will be lost.
If you accept the agreement, the T.O.V.A. will exit and begin the update process. Once the update is complete, the T.O.V.A. will automatically start back up.
Some software updates may come with updates to the device or microswitch firmware, the software on your T.O.V.A. hardware. Yeah, the hardware has software, too.
When a firmware upgrade is available, the T.O.V.A. will prompt you to install it immediately (Figure 73). Though you can choose to ‘Continue Anyway’, the T.O.V.A. will prompt you pretty persistently. Firmware upgrades often involve fixes critical to testing, so we advise you to always install firmware upgrades. Click the ‘Install firmware’ button, and the firmware update will begin. It shouldn’t take more than two minutes. Note: Please don’t disconnect the T.O.V.A. USB device or try to administer a test during a firmware update.
When the firmware update is finished, you’re ready to administer more T.O.V.A. tests. If the firmware update fails, restart the T.O.V.A. application, reattach the T.O.V.A. USB device , and let it try again. The T.O.V.A. USB device must have valid firmware compatible with the software.
Usually an update to the T.O.V.A. means an update to the PTE, to increase compatibility with new hardware, add new features, and fix bugs. If you’re using a T.O.V.A. CD to boot the PTE on your system, you need to update that CD to run the latest PTE version. See section 31.5.4 for details on where to download the latest CD image and steps to update the CD in your OS.
Likewise, if you’re using a flash drive to boot the PTE instead, it also needs to be kept up-to-date. Contact T.O.V.A. technical support for assistance with that.
We try to anticipate every hardware and software configuration, but inevitably something will happen that causes the automatic update to fail.
When you return to the T.O.V.A. , if there were install errors, the T.O.V.A. will display the install log. You can send us that log, as well as other logs that track T.O.V.A. problems, by choosing ‘Send to tech support...’. This can help us diagnose and fix these problems for you and other users. See section 27 for more information.
You can also click ‘Manual Update’ to try manually updating the T.O.V.A. . For more information, see section 34.3.


