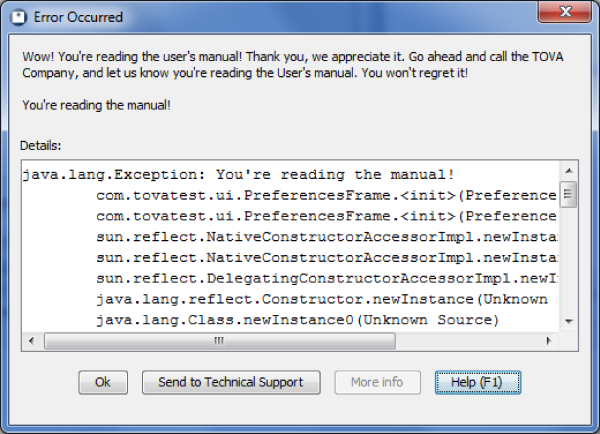 An Error window
An Error window



This reference section contains the articles that don’t fit elsewhere.
The T.O.V.A. is compatible with most Windows 8 and Windows 10 desktops using EAV testing (section 32). However, new Windows 8 and 10 systems are required (by Microsoft) to have UEFI with SecureBoot enabled. Because of that, these laptops cannot boot the PTE automatically. Some can be configured to boot the PTE from the T.O.V.A. CD or flash drive, but that can be difficult for users who are not tech savvy and impossible on many systems.
For this reason, you should not try to use the PTE on a new Windows 8 or Windows 10 system at this time. Overcoming this problem is a priority for us, and we hope to have a solution soon.
Note: If you have an older system (Windows 7 or earlier) that you updated to Windows 8 or 10, it will most likely not use UEFI, and it should boot the PTE just fine.
Note: The Skylake line of Intel processors does not support the BIOS video extensions that we use for precise timing. As a result, the vertical sync fails, and the current PTE will not boot on systems that have it, including Windows 7 systems.
This includes, but is perhaps not limited to, the following models:
Note: This is here for Windows users and does not apply to Mac systems.
The T.O.V.A. is a Java program, and that means it requires the Java Runtime Environment (JRE) to run. Specifically, the T.O.V.A. uses Java 8 (sometimes called JRE 1.8).
In previous T.O.V.A. releases, we installed the Java 6 in a conventional way. This became a problem because, when new Java versions became available, Java 6 might be uninstalled, and the T.O.V.A. (which expected Java 6) would stop working. Additionally, some users have had security concerns about the installed Java.
With the T.O.V.A. , we are instead installing a local copy of the v8 JRE for the T.O.V.A. to use. This will not be updated or uninstalled by the Java installer and does not require Java to be conventionally “installed" at all. It does not need to installed or enabled in your browser either. We think this will be a simpler approach for our customers.
If you still have Java 6 installed from an earlier version of the T.O.V.A. , you may uninstall it. However, be aware that other software on your PC may still use Java 6 and require that it be installed. That is why we do not uninstall it automatically when you update to the T.O.V.A. 9.
If your IT department requires that all software uses the latest Java version, they can copy their preferred version of the Java files into the following path:
C:\Program Files (x86)\tova_9\Java) or C:\Program Files\tova_9\Java,
Is all this now clear as mud? Please contact T.O.V.A. technical support (section 27), and we’ll be happy to answer your questions or assist you with any changes. We want to keep our T.O.V.A. users up and running!
Yeah, we’d prefer there weren’t any errors in our software too. But occasionally—sometimes even through no fault of our own—the unexpected occurs.
Sometimes the error may make perfect sense to you. We try to generate meaningful error messages, but it’s not always possible.
If a message confuses or disturbs you, please contact T.O.V.A. technical support. The best way to alert us is using the T.O.V.A. ’s built-in tech support interface: Just click ‘Send to tech support...’ from most error windows or see section 27 for more information. If your need is urgent, you can call us at 1-800-PAY-ATTN (1-800-729-2886), or you can email us at info@tovatest.com. Best of all, our Tech Support is always FREE!
Having trouble finding your T.O.V.A. data? There are a few possible explanations for this:
Note: Even if there was nothing in the search field to begin with, there can be occasional display glitches. Pressing ‘Enter’ will refresh the contents of the main window and fix most of these problems. If you find any repeatable problems (“Every time I do this, the display does that.”), please let us know. We want to fix any such problems.
If you try to run the T.O.V.A. and you get this message, it indicates that the T.O.V.A. is already running. If you were to run your Windows Task Manager, though, you would not find tova.exe and killing tova-pte-svc.exe would not help you.
The T.O.V.A. is a Java application (which is why it runs on both Windows and Mac systems) and runs on your system as javaw.exe. If you arrive at this window, clicking ‘Restart’ will tell the other T.O.V.A. instance to exit. On the other hand, if you perhaps forgot the T.O.V.A. application was already running, you can just click ‘OK’, and the new instance will exit.
If the T.O.V.A. encounters a serious problem and the previous instance will not terminate, click ‘OK’ and end any other javaw.exe tasks that are running, reboot your system, or just contact T.O.V.A. technical support (section 27). We’re happy to help.
Note: This section applies only to Windows users.
The T.O.V.A. PTE Activation service is a background service we install on Windows to perform important tasks related to booting the PTE and installing T.O.V.A. updates. Windows users with limited permissions would not normally have access to all the functions this service performs. Therefore, instead of requiring that all T.O.V.A. users have Admin rights in Windows, the T.O.V.A. 9 service acts as a system administrator to carefully perform these operations on request. These include the following:
Click the ‘Status’ button on the main window and then ‘Service’, and you’ll see the current status of the T.O.V.A. PTE Activation service. If the service has unexpectedly stopped or failed to start, click ‘Start service’ to attempt to restart the service. (Note: This requires administrator access to your PC.)
‘View Windows services’ will launch the Windows Services console. Here you can see all of your installed Windows services, including the T.O.V.A. PTE Activation service.
If you are unable to resolve any problems, you can disable the T.O.V.A. service (see section 36.6.2 for details). Otherwise, click ‘Send to tech support...’ for more help with the problem.
Some Windows systems encounter problems with the T.O.V.A. service (conflicting security settings, for instance). In version 8.2, we’ve created a workaround: disabling the service.
The T.O.V.A. service performs necessary operations that many Windows users don’t have access to. When you disable the service, the T.O.V.A. performs the same operations without employing the service. Since these are advanced operations, you may be prompted to “allow the following program to make changes to this computer" before and after launching a T.O.V.A. session. Granting this permission requires you to have administrator access to your system.
You can disable the service as follows:
If the Admin prompts become too tiresome, you may also want to select ‘Windows boot menu’ in your Session launch preferences (section 25.12.2).
Please note: Disabling the T.O.V.A. service in T.O.V.A. preferences will not stop the service from running in the background or uninstall it from your PC, but that should not be necessary. If you have problems with the T.O.V.A. PTE Activation service itself, even after it has been disabled, please contact T.O.V.A. technical support (section 27).
The T.O.V.A. PTE Activation service is a background service we install on Windows to perform important tasks related to booting the PTE and installing T.O.V.A. updates.
If you see the dialog above (Figure 121), there can be several reasons:
You can start the service manually:
If you receive an error, the service won’t start, or it stops after it starts, please send a Tech Support Request to T.O.V.A. technical support (see section 27 for details). You may have software that is blocking the service, or it may not have installed properly.
Windows startup is a little funny, and sometimes the T.O.V.A. application starts up before the service. The T.O.V.A. will wait and try five times to communicate with the service, but depending on your system’s configuration, speed, age, etc., it’s possible that it might take longer. If you find that the T.O.V.A. service is already running, try restarting the T.O.V.A. to see if it still fails to communicate.
The T.O.V.A. 9 service communicates locally on port 26001 by default. Windows Firewall, even if it blocks that port, will not block our communication because it’s local to your machine; in other words, we don’t use that port to communicate over your network or the internet. So this possibility is not likely, but we can handle this too.
If you must block that port on your system, you can change the port number we use in the T.O.V.A. Preferences (section 25.9) and in \tova_8\service\tova-pte-svc.ini . Note: You must change both settings for communication to work.
Some users might not want the T.O.V.A. to reboot their system, and so we offer the option ‘Reboot later’ in the PTE launch settings. The T.O.V.A. prepares your system to boot the PTE and then exits. If, instead of rebooting your system, you run the T.O.V.A. application, you will see this window (Figure 122), giving you the option to have the T.O.V.A. reboot your system or cancel booting the PTE. The latter will clear away the prepared files, restore your normal boot settings, and start the T.O.V.A. application.
The T.O.V.A. will automatically startup after returning from the PTE. If you want the T.O.V.A. never to startup automatically in Windows, remove the shortcut from your Startup folder. For more information on the PTE, see section 31.
If you encounter a message like this saving a session to your database, it can be confusing. It usually indicates that you are trying to save a session to a different database than launched it. This can happen if you are running the T.O.V.A. on multiple PCs or from different logins on the same PC. If you can, exit the T.O.V.A. application and try to save the test data on the original PC and login.
If you cannot, click ‘OK’, and you will be prompted to either match the session to the same subject in this database or to create a new subject with the name, birthdate, and gender from the test data on the device. Any additional information you entered in the New Test Session window (Treatments, Tester, Comments, etc.) will need to be re-entered, but the critical information and test data will be saved.
If the T.O.V.A. finds that a new or edited subject looks similar, but not identical, to another subject in the database, it will ask you to resolve the situation. Often this can happen if a subject has been entered as “John" and “Jack" or the name was just misspelled.
You are asked to decide if the two subjects are actually different people or not. If they are the same subject, choose either the new subject information or the existing information from the similar subject.


