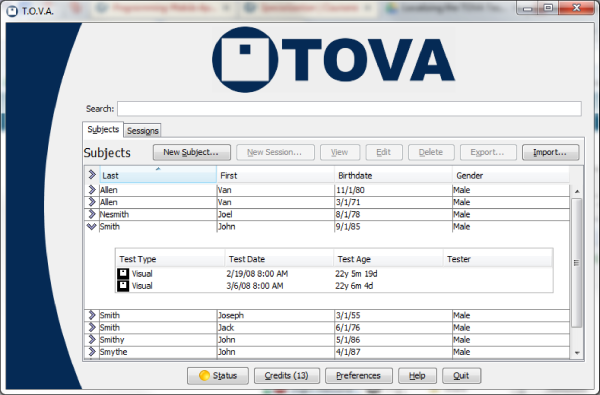 The main T.O.V.A. window
The main T.O.V.A. window



This reference section contains articles on specific features of the T.O.V.A. , discussed in more detail.
Everything starts from the main T.O.V.A. window. Some of these options may not always be available.
There’s a search field at the top of the T.O.V.A. main window. When you type a search term and press ‘Enter’, the tables update to display subjects and sessions that match your search.
How it works is best explained with an example: If you enter joe smith, the search will return the subjects and sessions that contain joe and smith. This might mean a subject named Smith whose T.O.V.A. test was administered by a tester named Joe. It will also find subjects and sessions containing a name such as Joel Nesmith, and John Smithy whose Treatments include 3 cups of Joe. It won’t, however, find records that have joe but not smith or vice verse; by default, search looks for records containing all search terms.
You can also use the OR operator. Enter joe OR smith to find all the subjects and sessions that contain either joe or smith. Note: OR must be capitalized, or it will be treated like another search term (joe or smith will look for subjects and sessions containing joe, or, and smith).
Confused yet? Play around with it–we bet you’ll figure it out!
Text searches include the following fields:
If you give a number (1234), then the term is also matched against subject number, session number, and serial number.
You can also use dates: If a term is parsable as a date (5/12/2009), the results will include subjects with that birthdate and sessions with that test date. You can also use before: and after:, to provide a range of test dates; for instance, after:9/1/2004 before:9/8/2004 will return all the tests administered September 1st through 7th, 2004. (Note: Test dates are interpreted as 12 midnight, so after:9/1/2004 includes all tests administered that day, but before:9/1/2004 would not include any.)
Finally, as with other search engines, you can search on multiple terms. If you enter john smith, for instance, you will see all of the subjects/sessions that include the word “joe" and the word “smith" anywhere in the subject or session information (including the comments, tester, custom fields, etc.) You can also enter
You can restrict a search value to a specific field using the following strings. Note: With spaces, you must use quotes around field-specific search terms, like this: "Subject Number:123".
| Field to search # | Type # | Labels that can be used |
| Subject number | numeric | subject number, sub, subject |
| Session number | numeric | session number, ses, session |
| First name | string | first name, first |
| Last name | string | last name, last |
| First and last | string | name |
| Comments | string | comments, com, comm |
| Tester Name | string | tester name, tester, user |
| Medications | string | medications, med, meds, treatment, treatments |
| Serial number | string | sn, ser, serial, serial#, serial #serial number |
Sorting your T.O.V.A. data works just like most software. In the main window, click on any column header to sort the rows of the table by that field, in ascending order. So when you click on ‘Last’, it reorders the rows by the subjects’ last name, from ’A’ to ’Z’. Click the same column a second time, and it will sort in descending order, from ’Z’ to ’A’. Simple!
For instance, if you run the T.O.V.A. intending to retest Mary Smith, type Mary and press ‘Enter’, and you’ll only see those subjects or sessions. If that’s taking too long, add Smith and press ‘Enter’ again. Or enter gibberish (such as ujxzda) and press ‘Enter’, and it will clear the search results and stop loading altogether.
After you administer a session, you may want to add more information, such as medications administered (see Treatments, section 35.4) or comments about the session that you did not note beforehand. You can also update any custom session fields you have added to your T.O.V.A. database. From the main window, select the session and click ‘Edit’.
Note: While you can also modify the test date/time here, you should do so with caution. It will affect the calculated age of the subject and dictate the norms used to interpret the results of the test. If your system clock is incorrect, please correct it. If it does not hold the correct time, this can be a serious system problem; you may want to consider using a different system to administer the T.O.V.A. in the future.
If you are using USB speakers recommended by tech support to administer auditory tests, you should already have a calibration value under ‘Preferences’, ‘Stimuli settings’. If you administered a session before you added this calibration setting, here is where you can modify the setting so that the timing for this session is properly calibrated. If that didn’t make any sense to you, DON’T TOUCH THIS SETTING. Instead, if you’re worried, please contact T.O.V.A. technical support (section 27).
You can track medications and other treatments in the T.O.V.A. . When starting a new session or editing an administered session, click ‘Add’ to add a treatment to the list. There is no limit to the number of treatments you can add to a session.
You can add three different types of treatments:
Here you can read the other manuals, test the T.O.V.A. USB device and PTE, and contact us.
This displays information about your T.O.V.A. software and hardware, useful to T.O.V.A. technical support.
If you need to contact The TOVA Company for support or service, this tells you all you need to know, such as our phone number and web address. For the best service, click one of these buttons to use our built-in Support/Service Request feature. See section 27.
You can access any of the manuals or other T.O.V.A. documentation from the Help window. If you want to learn more about the T.O.V.A. , we’ve put all the information here:
For the most part, you will not need to use the Advanced Support features here. However, if you contact T.O.V.A. technical support, they may ask you to try one of these operations to help diagnose a problem.
There are a few features that were part of the T.O.V.A. 8 that were removed from the T.O.V.A. 9 when it was cleared by the FDA as a medical device. These features have not been cleared for use in a clinical setting, but if you would like to use the T.O.V.A. in a non-clinical research setting, you can switch to “Research mode” in the T.O.V.A. Preferences (section 25.9). Test sessions administered in Research mode will be flagged as research sessions, and the T.O.V.A. report will reflect this.
Likewise, the T.O.V.A. Synchronization Interface (see the T.O.V.A. Sync Interface manual for more information) is intended for research use only and sessions administered using the device will produce research sessions. A warning will appear whenever you start a new session with the sync interface attached unless you enable Research mode in the Preferences.
When the T.O.V.A. is in Research mode, “Research Mode” will appear under the T.O.V.A. logo in the main window.
When the T.O.V.A. is in research mode, these additional features become available:
All manuals are available from your Windows Start menu, even with Research mode disabled.
For more information about these features, see the T.O.V.A. Research User’s manual. Let us know (section 27) if there are features you would like available for clinical or research use in future versions of the T.O.V.A. .


